Mengkoneksikan
Microsoft Sql Server dengan Microsoft Visual Studio
Langkah langkah pengkoneksian :
·
Bukalah Microsoft Sql Server dan buatlah sebuah
Database dengan nama “dbmahasiswa”
seperti pada gambar dibawah ini :
seperti pada gambar dibawah ini :
·
Pada tabel, coba klik kanan lalu open tabel,
Lalu isi tabel tersebut dengan 2 data atau lebih. Seperti pada gambar di bawah
ini :
· Setelah membuat database di dalam Sql Server,
Sekarang bukalah Microsoft Visual Studio dan buatlah projek baru dan coba langkah
langkah seperti di bawah ini :
Bukalah database yang sudah dibuat dengan
meng-klik pada menu Data >> Add
New Data Source… >> Database, lalu Next > > Dataset, lalu Next >> New Connection… >> pilih Microsoft SQL
Server, lalu Continue
. Kemudian akan muncul kotak dialog seperti berikut :
Pada bagian
Server Name, pilih server yang tersedia, Jika tidak bisa kembali ke SQL Server dan
sorot nama server (pilih Connect lalu copy nama server tersebut). Pada Log on
to the server pilih Use Windows Authentication. Dan masukkan dbmahasiswa. Lalu
Test Connection, jika sukses maka telah siap dikonekkan.
Selanjutnya pilih Next, dan save. Dan tunggu beberapa saat hingga muncul tampilan. Cek semua table yang akan digunakan pada Visual Basic.
Selanjutnya pilih Next, dan save. Dan tunggu beberapa saat hingga muncul tampilan. Cek semua table yang akan digunakan pada Visual Basic.
·
Setelah semua itu selesai, kembali ke Visual Studio dan pilih menu Data
lalu klik Show Data Source
·
Setelah itu coba ganti kolom jurusan dengan cara
meng.klik kanan kolom jurusan dan ganti dengan ComboBox
·
Drag semua kolom tersebut kedalam form lalu
buatlah desain seperti gambar di bawah ini :
·
Pada kolom jurusan, tambahkan “TI” dan “SI”
dengan menginputkannya di ComboBox
·
Lalu isikan lisiting program di bawah ini untuk
Button pertama :
Me.TbmahasiswaBindingSource.MoveFirst()
·
Isikan lisiting program ini pada Button Sebelum :
Me.TbmahasiswaBindingSource.MovePrevious()
·
Isikan Listing Program
ini pada Button Selanjutnya :
Me.TbmahasiswaBindingSource.MoveNext()
·
Lalu isikan listing
Program ini pada Button Akhir :
Me.TbmahasiswaBindingSource.MoveLast()
·
Masukkan koding ini pada
tombol Periksa
If
(TbmahasiswaBindingSource.Find("Nama",
TextBox1.Text)) > -1 Then
MsgBox("Data berhasil ditemukan")
Else
MsgBox("Data tidak berhasil ditemukan")
·
Masukkan koding di bawah
ini pada button Filter :
Dim Mencari As String
Mencari = InputBox("Masukkan Jurusan Yang Di Cari", "Filter ...")
·
Isikan koding di bawah
ini untuk Button Tambah :
Me.TbmahasiswaBindingSource.AddNew()
NimTextBox.Focus()
TgllahirDateTimePicker.ResetText()
·
Tambahkan koding ini
pada Button Simpan :
Me.TbmahasiswaBindingSource.AddNew()
NimTextBox.Focus()
TgllahirDateTimePicker.ResetText()
·
Tambahkan koding di
bawah ini untuk Button Hapus :
If
MsgBox("Apakah Anda Yakin ?",
vbYesNo + vbQuestion + vbDefaultButton2, "Delete")
= vbYes Then
Me.TbmahasiswaBindingSource.RemoveCurrent()
End
If
·
Dan yang terakhir isikan
koding sederhana ini kedalam Button Keluar :
Me.Close()
·
Setelah itu coba Run Program.
Akan keluar gambar seperti diatas.
Sekian
penjelasan dari saya. Terima kasih.




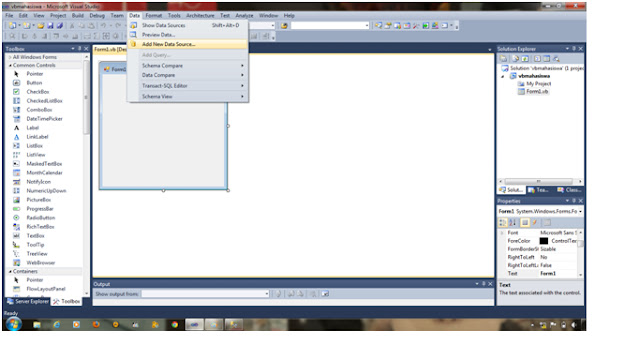







Tidak ada komentar:
Posting Komentar